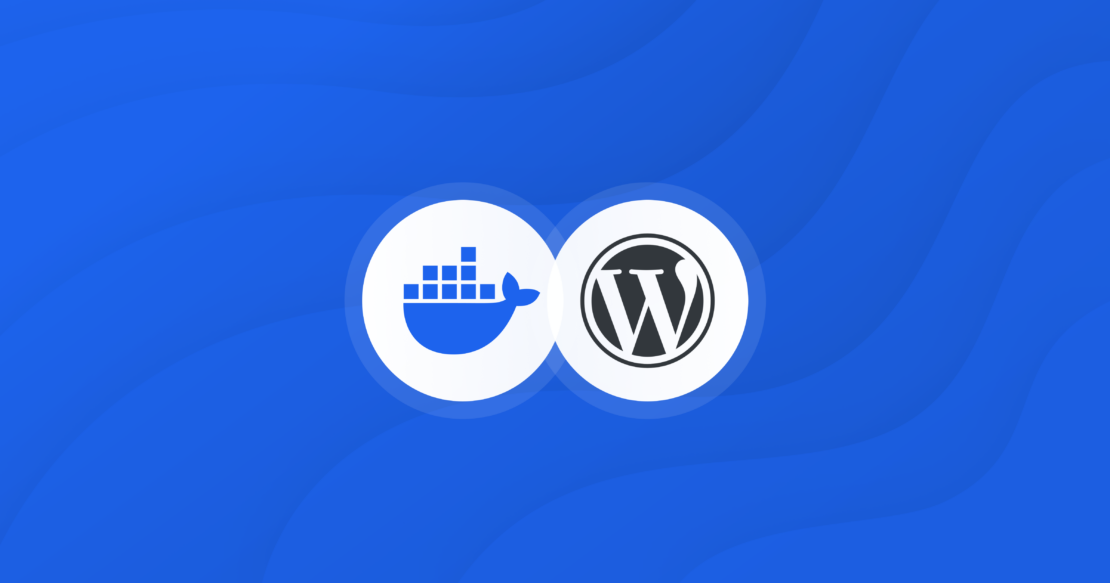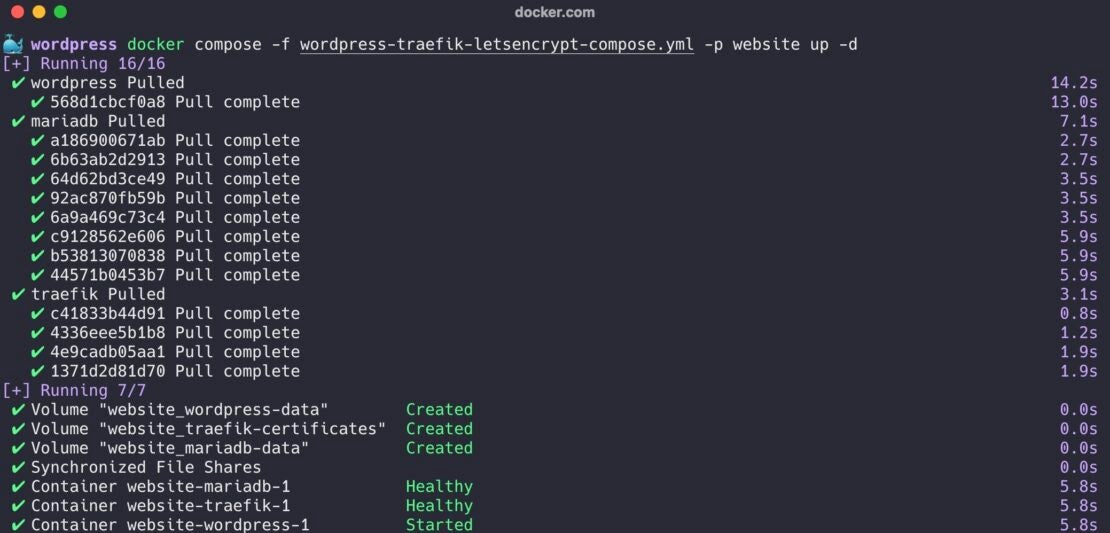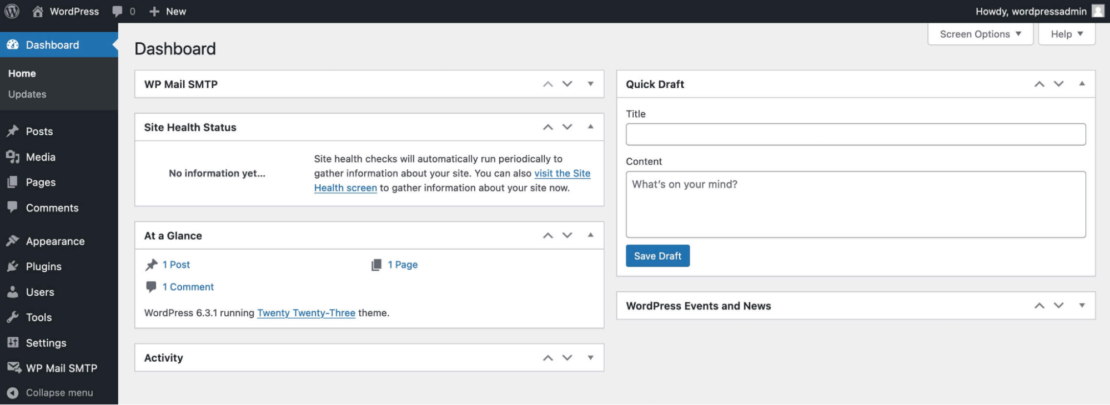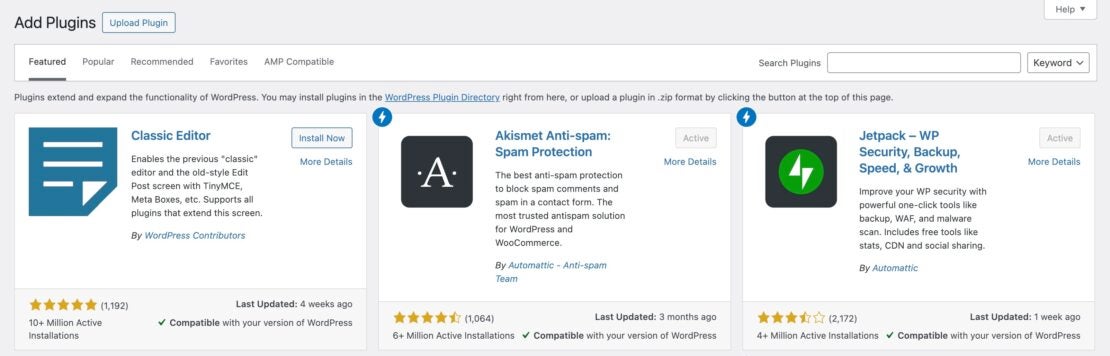Why Testcontainers Cloud Is a Game-Changer Compared to Docker-in-Docker for Testing Scenarios
Navigating the complex world of containerized testing environments can be challenging, especially when dealing with Docker-in-Docker (DinD). As a senior DevOps engineer and Docker Captain, I’ve seen firsthand the hurdles that teams face with DinD, and here I’ll share why Testcontainers Cloud is a transformative alternative that’s reshaping the way we handle container-based testing.

Understanding Docker-in-Docker
Docker-in-Docker allows you to run Docker within a Docker container. It’s like Inception for containers — a Docker daemon running inside a Docker container, capable of building and running other containers.
How Docker-in-Docker works
- Nested Docker daemons: In a typical Docker setup, the Docker daemon runs on the host machine, managing containers directly on the host’s operating system. With DinD, you start a Docker daemon inside a container. This inner Docker daemon operates independently, enabling the container to build and manage its own set of containers.
- Privileged mode and access to host resources: To run Docker inside a Docker container, the container needs elevated privileges. This is achieved by running the container in privileged mode using the
--privilegedflag:
docker run --privileged -d docker:dind
- The
--privilegedflag grants the container almost all the capabilities of the host machine, including access to device files and the ability to perform system administration tasks. Although this setup enables the inner Docker daemon to function, it poses significant security risks, as it can potentially allow the container to affect the host system adversely.
- Filesystem considerations: The inner Docker daemon stores images and containers within the file system of the DinD container, typically under
/var/lib/docker. Because Docker uses advanced file system features like copy-on-write layers, running an inner Docker daemon within a containerized file system (which may itself use such features) can lead to complex interactions and potential conflicts. - Cgroups and namespace isolation: Docker relies on Linux kernel features like cgroups and namespaces for resource isolation and management. When running Docker inside a container, these features must be correctly configured to allow nesting. This process can introduce additional complexity in ensuring that resource limits and isolation behave as expected.
Why teams use Docker-in-Docker
- Isolated build environments: DinD allows each continuous integration (CI) job to run in a clean, isolated Docker environment, ensuring that builds and tests are not affected by residual state from previous jobs or other jobs running concurrently.
- Consistency across environments: By encapsulating the Docker daemon within a container, teams can replicate the same Docker environment across different stages of the development pipeline, from local development to CI/CD systems.
Challenges with DinD
Although DinD provides certain benefits, it also introduces significant challenges, such as:
- Security risks: Running containers in privileged mode can expose the host system to security vulnerabilities, as the container gains extensive access to host resources.
- Stability issues: Nested containers can lead to storage driver conflicts and other instability issues, causing unpredictable build failures.
- Complex debugging: Troubleshooting issues in a nested Docker environment can be complicated, as it involves multiple layers of abstraction and isolation.
Real-world challenges
Although Docker-in-Docker might sound appealing, it often introduces more problems than it solves. Before diving into those challenges, let’s briefly discuss Testcontainers and its role in modern testing practices.
What is Testcontainers?
Testcontainers is a popular open source library designed to support integration testing by providing lightweight, disposable instances of common databases, web browsers, or any service that can run in a Docker container. It allows developers to write tests that interact with real instances of external resources, rather than relying on mocks or stubs.
Key features of Testcontainers
- Realistic testing environment: By using actual services in containers, tests are more reliable and closer to real-world scenarios.
- Isolation: Each test session, or even each test can run in a clean environment, reducing flakiness due to shared state.
- Easy cleanup: Containers are ephemeral and are automatically cleaned up after tests, preventing resource leaks.
Dependency on the Docker daemon
A core component of Testcontainers’ functionality lies in its interaction with the Docker daemon. Testcontainers orchestrates Docker resources by starting and stopping containers as needed for tests. This tight integration means that access to a Docker environment is essential wherever the tests are run.
The DinD challenge with Testcontainers in CI
When teams try to include Testcontainers-based integration testing in their CI/CD pipelines, they often face the challenge of providing Docker access within the CI environment. Because Testcontainers requires communication with the Docker daemon, many teams resort to using Docker-in-Docker to emulate a Docker environment inside the CI job.
However, this approach introduces significant challenges, especially when trying to scale Testcontainers usage across the organization.
Case study: The CI pipeline nightmare
We had a Jenkins CI pipeline that utilized Testcontainers for integration tests. To provide the necessary Docker environment, we implemented DinD. Initially, it seemed to work fine, but soon we encountered:
- Unstable builds: Random failures due to storage driver conflicts and issues with nested container layers. The nested Docker environment sometimes clashed with the host, causing unpredictable behavior.
- Security concerns: Running containers in privileged mode raised red flags during security audits. Because DinD requires privileged mode to function correctly, it posed significant security risks, potentially allowing containers to access the host system.
- Performance bottlenecks: Builds were slow, and resource consumption was high. The overhead of running Docker within Docker led to longer feedback loops, hindering developer productivity.
- Complex debugging: Troubleshooting nested containers became time-consuming. Logs and errors were difficult to trace through the multiple layers of containers, making issue resolution challenging.
We spent countless hours trying to patch these issues, but it felt like playing a game of whack-a-mole.
Why Testcontainers Cloud is a better choice
Testcontainers Cloud is a cloud-based service designed to simplify and enhance your container-based testing. By offloading container execution to the cloud, it provides a secure, scalable, and efficient environment for your integration tests.
How TestContainers Cloud addresses DinD’s shortcomings
Enhanced security
- No more privileged mode: Eliminates the need for running containers in privileged mode, reducing the attack surface.
- Isolation: Tests run in isolated cloud environments, minimizing risks to the host system.
- Compliance-friendly: Easier to pass security audits without exposing the Docker socket or granting elevated permissions.
Improved performance
- Scalability: Leverage cloud resources to run tests faster and handle higher loads.
- Resource efficiency: Offloading execution frees up local and CI/CD resources.
Simplified configuration
- Plug-and-play integration: Minimal changes are required to switch from local Docker to Testcontainers Cloud.
- No nested complexity: Avoid the intricacies and pitfalls of nested Docker daemons.
Better observability and debugging
- Detailed logs: Access comprehensive logs through the Testcontainers Cloud dashboard.
- Real-time monitoring: Monitor containers and resources in real time with enhanced visibility.
Getting started with Testcontainers Cloud
Let’s dive into how you can get the most out of Testcontainers Cloud.
Switching to Testcontainers Cloud allows you to run tests without needing a local Docker daemon:
- No local Docker required: Testcontainers Cloud handles container execution in the cloud.
- Consistent environment: Ensures that your tests run in the same environment across different machines.
Additionally, you can easily integrate Testcontainers Cloud into your CI pipeline to run the same tests without scaling your CI infrastructure.
Using Testcontainers Cloud with GitHub Actions
Here’s how you can set up Testcontainers Cloud in your GitHub Actions workflow.
1. Create a new service account
- Log in to Testcontainers Cloud dashboard.
- Navigate to Service Accounts:
- Create a new service account dedicated to your CI environment.
- Generate an access token:
- Copy the access token. Remember, you can only view it once, so store it securely.
2. Set the TC_CLOUD_TOKEN environment variable
- In GitHub Actions:
- Go to your repository’s Settings > Secrets and variables > Actions.
- Add a new Repository Secret named
TC_CLOUD_TOKENand paste the access token.
3. Add Testcontainers Cloud to your workflow
Update your GitHub Actions workflow (.github/workflows/ci.yml) to include the Testcontainers Cloud setup.
Example workflow:
name: CI Pipeline
on:
push:
branches: [ main ]
pull_request:
branches: [ main ]
jobs:
build:
runs-on: ubuntu-latest
steps:
- uses: actions/checkout@v3
# ... other preparation steps (dependencies, compilation, etc.) ...
- name: Set up Java
uses: actions/setup-java@v3
with:
distribution: 'temurin'
java-version: '17'
- name: Setup Testcontainers Cloud Client
uses: atomicjar/testcontainers-cloud-setup-action@v1
with:
token: ${{ secrets.TC_CLOUD_TOKEN }}
# ... steps to execute your tests ...
- name: Run Tests
run: ./mvnw test
Notes:
- The
atomicjar/testcontainers-cloud-setup-actionGitHub Action automates the installation and authentication of the Testcontainers Cloud Agent in your CI environment. - Ensure that your
TC_CLOUD_TOKENis kept secure using GitHub’s encrypted secrets.
Clarifying the components: Testcontainers Cloud Agent and Testcontainers Cloud
To make everything clear:
- Testcontainers Cloud Agent (CLI in CI environments): In CI environments like GitHub Actions, you use the Testcontainers Cloud Agent (installed via the GitHub Action or command line) to connect your CI jobs to Testcontainers Cloud.
- Testcontainers Cloud: The cloud service that runs your containers, offloading execution from your CI environment.
In CI environments:
- Use the Testcontainers Cloud Agent (CLI) within your CI jobs.
- Authenticate using the
TC_CLOUD_TOKEN. - Tests executed in the CI environment will use Testcontainers Cloud.
Monitoring and debugging
Take advantage of the Testcontainers Cloud dashboard:
- Session logs: View logs for individual test sessions.
- Container details: Inspect container statuses and resource usage.
- Debugging: Access container logs and output for troubleshooting.
Why developers prefer Testcontainers Cloud over DinD
Real-world impact
After integrating Testcontainers Cloud, our team observed the following:
- Faster build times: Tests ran significantly faster due to optimized resource utilization.
- Reduced maintenance: Less time spent on debugging and fixing CI pipeline issues.
- Enhanced security: Eliminated the need for privileged mode, satisfying security audits.
- Better observability: Improved logging and monitoring capabilities.
Addressing common concerns
Security and compliance
- Data isolation: Each test runs in an isolated environment.
- Encrypted communication: Secure data transmission.
- Compliance: Meets industry-standard security practices.
Cost considerations
- Efficiency gains: Time saved on maintenance offsets the cost.
- Resource optimization: Reduces the need for expensive CI infrastructure.
Compatibility
- Multi-language support: Works with Java, Node.js, Python, Go, .NET, and more.
- Seamless integration: Minimal changes required to existing test code.
Conclusion
Switching to Testcontainers Cloud, with the help of the Testcontainers Cloud Agent, has been a game-changer for our team and many others in the industry. It addresses the key pain points associated with Docker-in-Docker and offers a secure, efficient, and developer-friendly alternative.
Key takeaways
- Security: Eliminates the need for privileged containers and Docker socket exposure.
- Performance: Accelerates test execution with scalable cloud resources.
- Simplicity: Simplifies configuration and reduces maintenance overhead.
- Observability: Enhances debugging with detailed logs and monitoring tools.
As someone who has navigated these challenges, I recommend trying Testcontainers Cloud. It’s time to move beyond the complexities of DinD and adopt a solution designed for modern development workflows.
Additional resources
- Testcontainers Cloud documentation:
- Testcontainers library docs:
- Best practices:
- Community support: